
2022-02-10 17:46:49来源:互联网
ps怎样制作一张透明背景的人物签名?运用PHOTOSHOP软件,可以很简单的制作大家想要的照片,下面和小编一起来看看具体步骤吧。
最终效果
photoshop/201712/2017120114523635.jpg" />
具体步骤:
第一步把自己的签名拍成照片传到电脑中保存。
然后在Photoshop中打开签名。
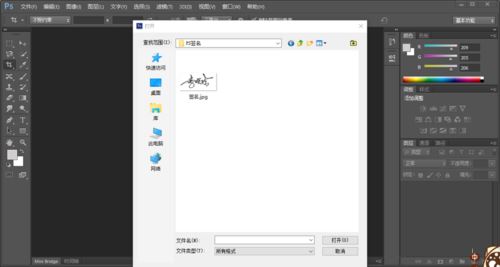
在图像——调整选项中调整一下对比度,使签名和背景底色有明显的分界线。
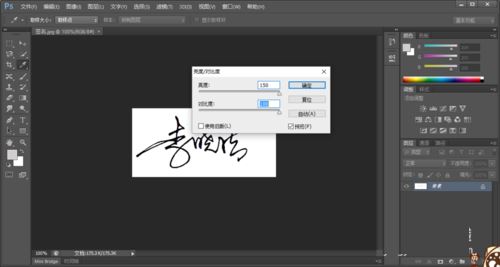
之后在左侧的工具栏中选择魔棒工具。
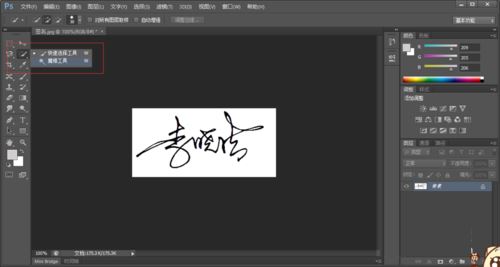
点一下白色的背景然后反向选择可以将签名的外框选中,然后复制。粘贴在新建文件中。在新文件中要选择透明底色,面板的大小会根据你剪切板中的文件大小自动调节。

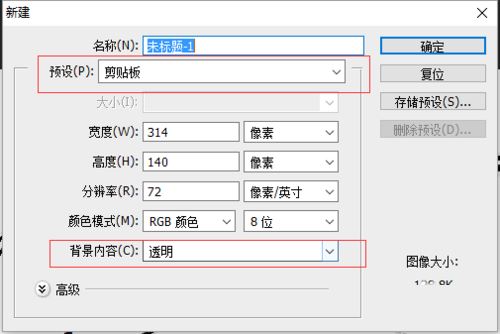
然后粘贴进去,之后放大一点,再利用魔棒工具将中间的白色缝隙选中,按delet删除。


之后就只留下黑色的签名,就大功告成了。从右侧图层中点选择像素。然后复制到新标签中保存即可。

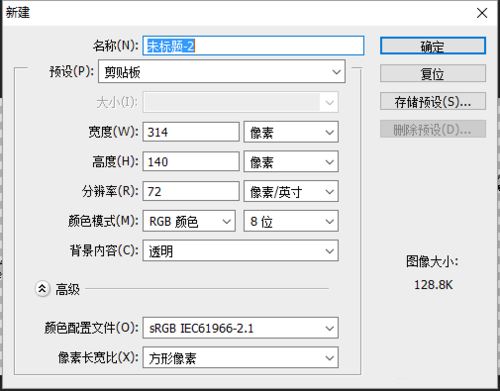
以后需要用的时候直接打开把他复制一下粘贴到想要的签名处就可以了。是不是很方便呢。

教程到此结束,小伙伴是不是有所启发,何不自己动手尝试一下呢。
相关推荐:
ps怎么绘制一个可爱的卡通小刺猬的形象?
ps怎样制作一个绿色发光的花朵图片?
ps怎样设计一张浪漫情人节鲜花巧克力宣传海报?