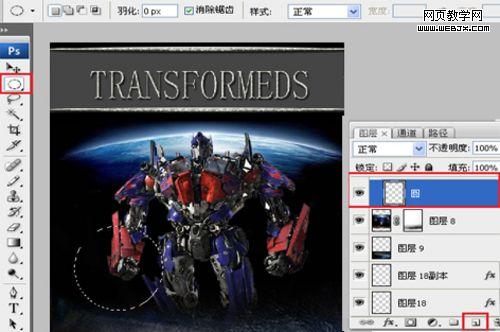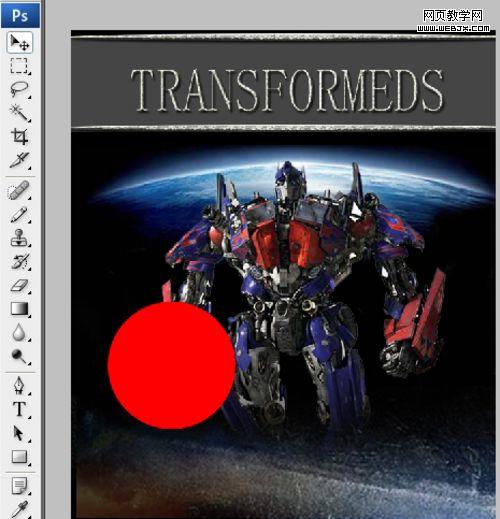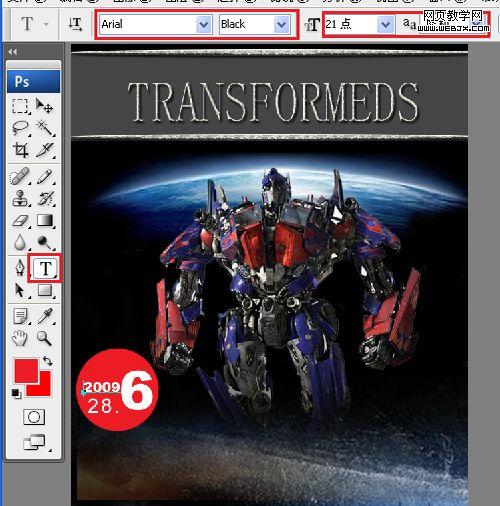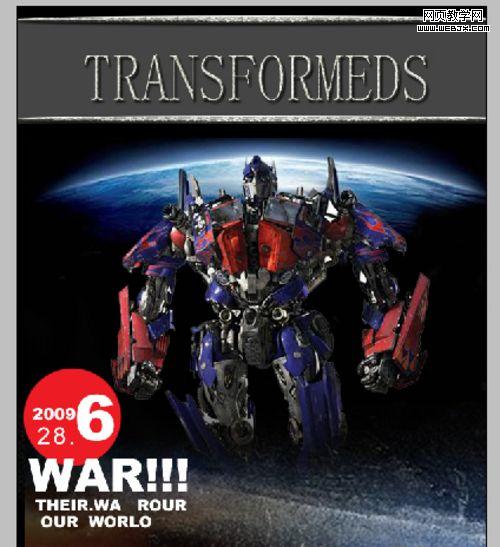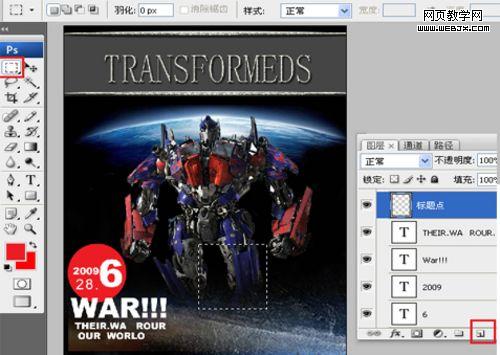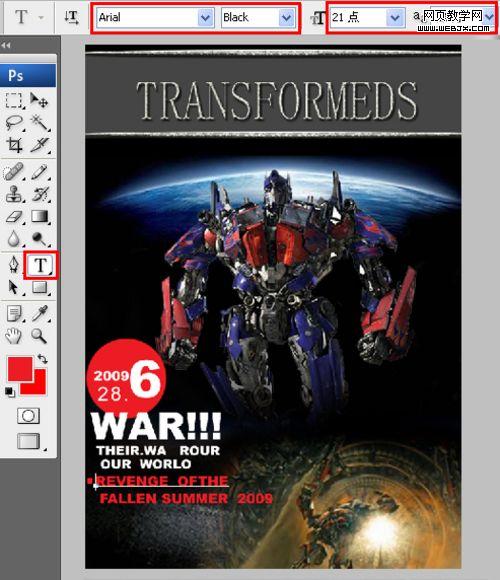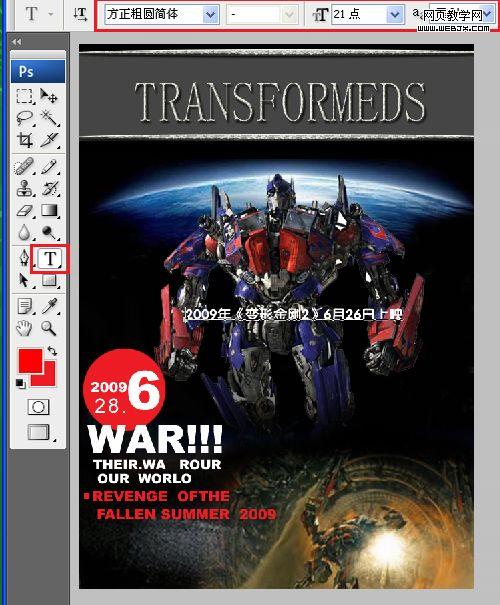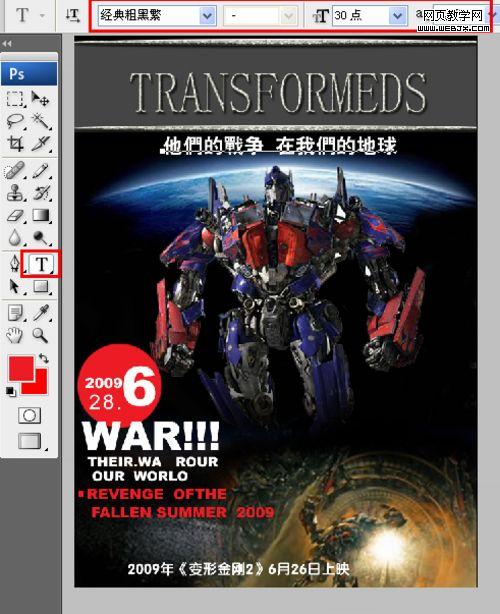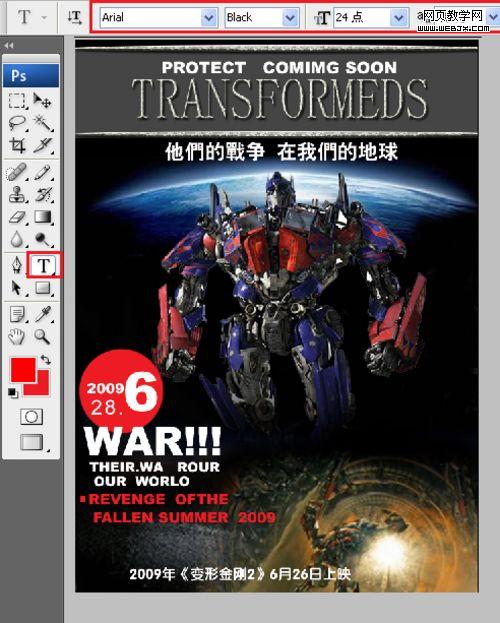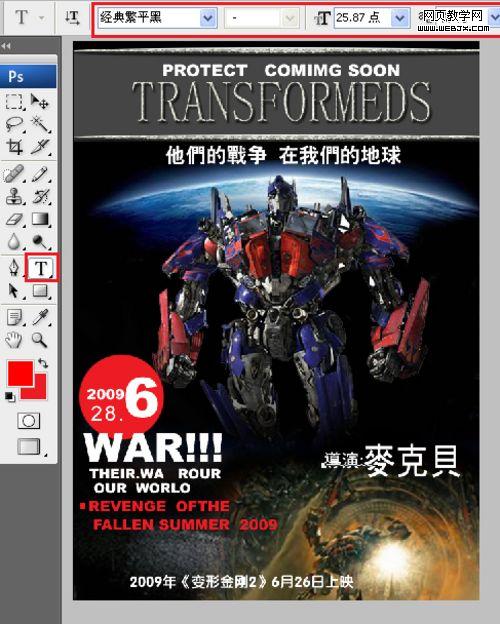15、在图层面板选择,用鼠标点击添加图层蒙板按钮,给“素材2”添加一个蒙板,接着在工具箱中选择渐变工具,在渐变的属性栏中,设置为线性渐变,设置模式为正常,并调整与处理,如图21所示。

photoshop/201107/2011072211100684.jpg" />
图21
16、在图层控制面板击新建图层按钮,新建一个图层并命名为“圆”,在工具箱中选择圆形工具 ,在工作区中拖出一个圆形选区,如图22所示。
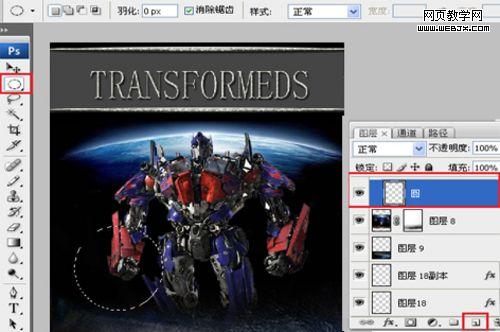
图22
17、在工具箱中选择设置前景色,设置前景色的为红色,按快捷键Alt+Delete填充给发光效果图层,然后按快捷键Ctrl+D取消选择状态,如图23所示。
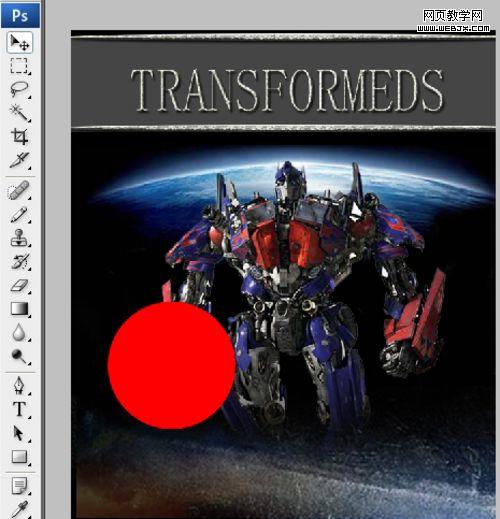
图23
18、在工具箱中选择横排文字工具,在工作区中用鼠标单击后,输入“2009.6.26”字,在工具选项栏中设置字体为“Arial ”,设置字体大小为21点,设置消除锯齿为“犀利”设置字体颜色为白色,如图24所示。
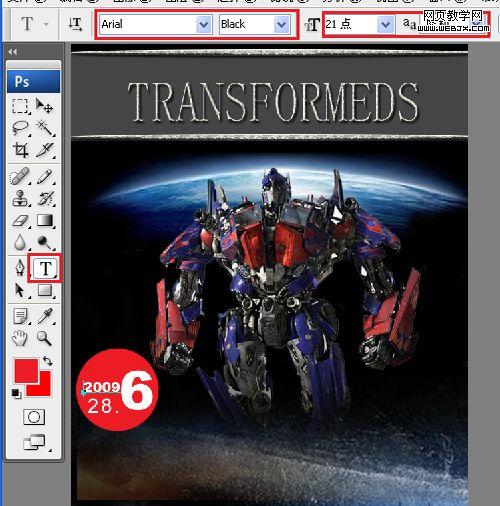
图24
19、用相同的方法,制作出如图25所示效果的字体效果,具体操作主要是对字体进行大小变化的操作,效果如图25所示
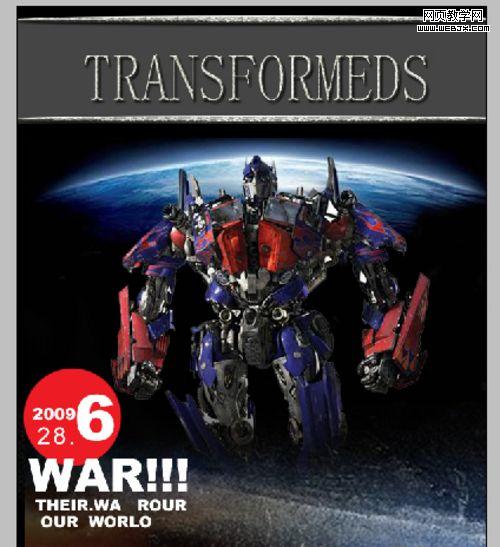
图25
20、创建新图层按钮 ,命名为“标题点”,在工具箱中选择矩形工具 ,在工作区中拖出一个矩形形状,并填充红色,缩放大小,如图26所示。
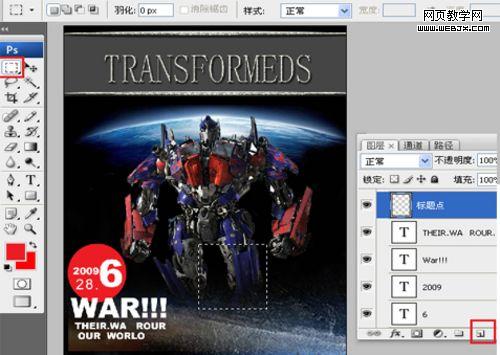
图26
21 、工具箱中选择横排文字工具,在工作区中用鼠标单击后,输入英文字母“revenge of the fallen summer 2009”,在工具选项栏中设置字体为“Arial ”,设置字体大小为21点,设置消除锯齿为“犀利”设置字体颜色为红色,如图27所示。
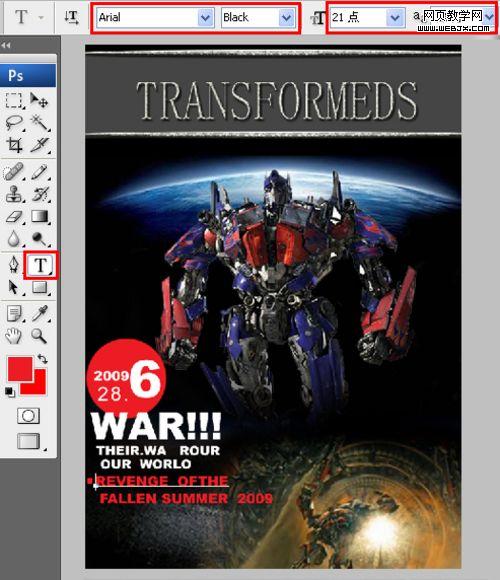
图27
22、单击工具箱中的横排文字工具,输入:2009年变形金刚2,设置字体:方正粗圆简体,大小:21点,颜色:白色,设置消除锯齿的方法:犀利。并移动到适当位置,如图28所示。效果图如图29所示。
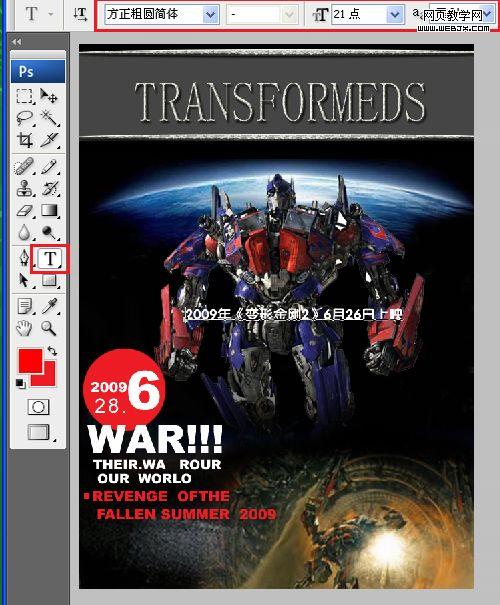
图28
23、在工具箱中选择横排文字工具,在工作区中用鼠标单击后,输入汉字“他们的战争 在我们的地球”,在工具选项栏中设置字体为“经典粗黑繁 ”,设置字体大小为30点,设置消除锯齿为“浑厚”设置字体颜色为白色,并移动到适当位置。如图29所示。
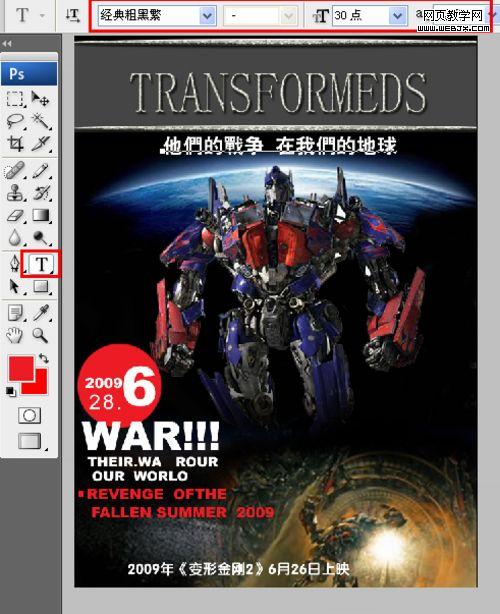
图29
24、用相同方法制作,制作出如图30所示效果,具体操作主要是对字体进行调整的操作,效果如图30所示。
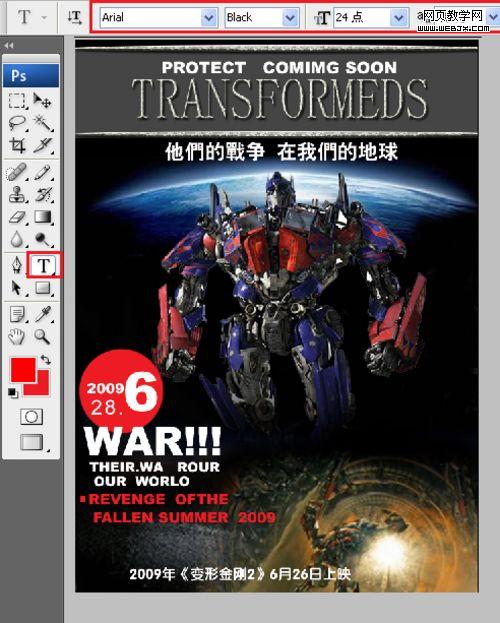
图30
25、单击工具箱中的横排文字工具,输入:导演麦克贝,设置字体:经典繁平黑,大小:25.87点,颜色:白色,设置消除锯齿的方法:犀利。颜色为白色,并移动到适当位置,效果图如图31所示。
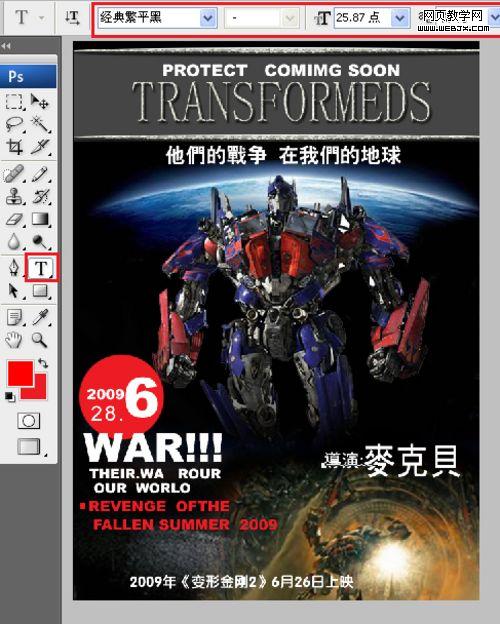
图31
上一页 1 2下一页阅读全文