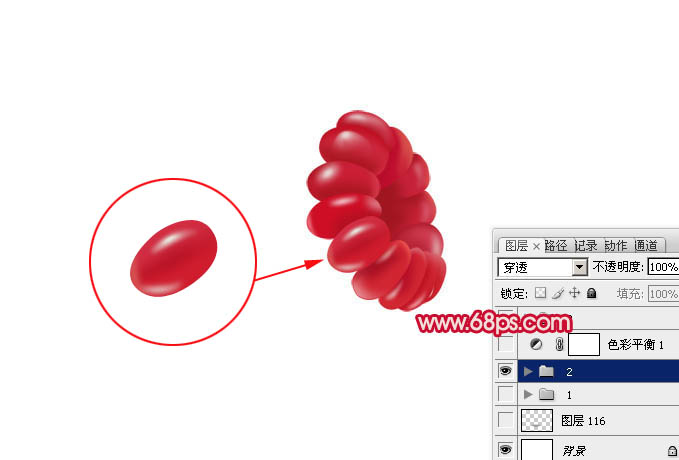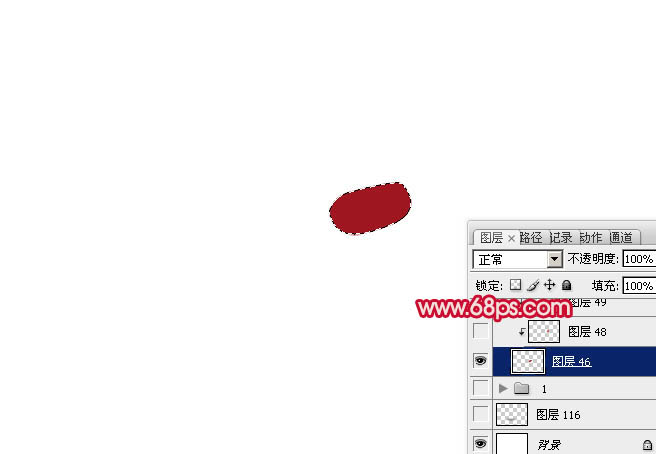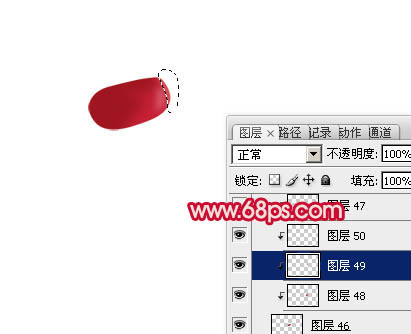最终效果

photoshop/201206/2012060314125231.jpg" />
1、先来看一下拆解图,大致由果实及柄部分构成,如下图。

<图1>
2、我们由果实部分开始制作,认真分析一下,其实果实由许多小水晶椭圆构成。每个椭圆都由高光及暗部构成,虽然不复杂不过量还是挺多的。
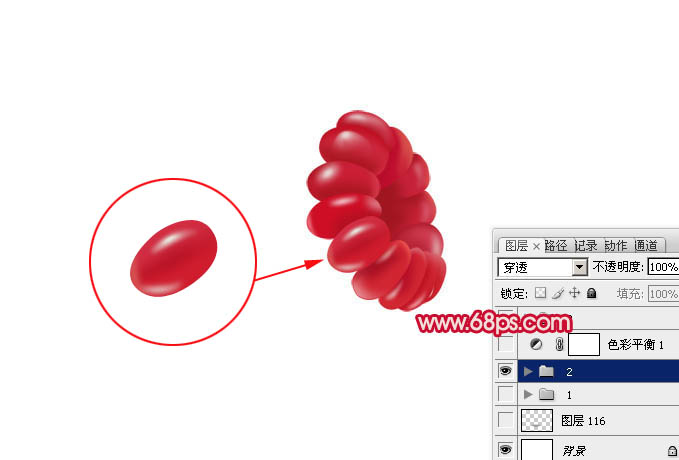
<图2>
3、新建一个组,在组里新建一个图层,用钢笔勾出下图所示的椭圆选区,填充暗红色。
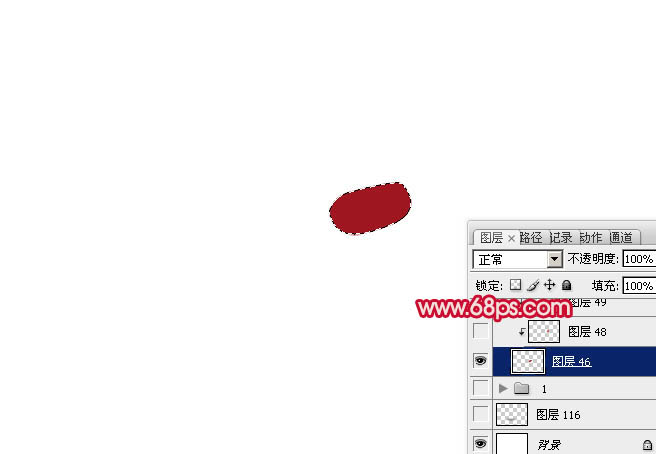
<图3>
4、新建一个图层,按Ctrl + Alt + G 创建剪贴蒙版,把前景颜色设置为红色,用画笔把右侧边缘涂上前景色,注意好过渡自然。局部需要增加高光部分可以用减淡工具加强。一个完整的水晶粒子就完成了。
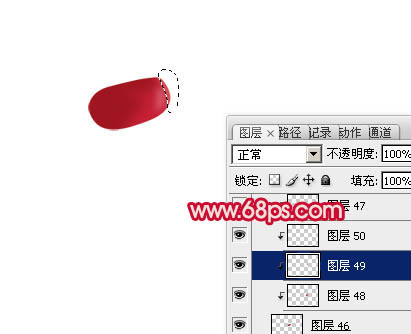
<图4>
5、新建一个图层,用钢笔勾出第二颗粒子的轮廓路径,转为选区后填充红色。

<图5>
6、新建一个图层,按Ctrl + Alt + G 创建剪贴蒙版,把前景颜色设置为暗红色,用画笔把左侧边缘涂上前景色。

<图6>
7、新建一个图层,按Ctrl + Alt + G 创建剪贴蒙版,用钢笔勾出高光部分的选区,羽化1个像素后填充淡红色,如下图。

<图7>
8、新建一个图层,同上的方法制作其它粒子,过程如图8 - 11。单个制作非常简单,不过要把全部粒子做出来可能要花数个小时。

<图8>

<图9>

<图10>

<图11>
上一页12 下一页 阅读全文