发布时间:2022-02-28 15:16:06来源:转载
在使用Photoshop处理图像的过程中,我们经常会有处理图片的一些需求,比如:去除图片中的一些瑕疵,像人像面部的雀斑、皱纹以及数码相机拍照造成的眼部“红眼”的问题,或者图片中一些不好或者不合理的以及多余不想要的像素区域,这些图像的修复就要用到“修复工具组”的工具了。这节教程我们一起来学习“修复工具组”中的第一个工具——污点修复画笔工具。
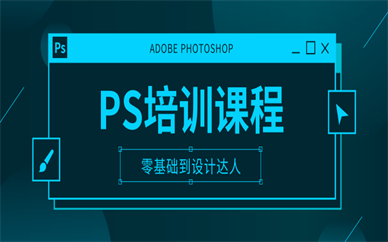
ps污点修复画笔工具原理和作用:可以在不设置任何取样点的前提下消除图像中的污点和某个对象,因为它会根据自动修复的区域的纹理、光照、透明度以及阴影等像素变化因素跟图像整体相匹配,将修复后的污点区域融入到整个图像中。
ps污点修复画笔工具教程:
1、用ps打开一张图片,使用污点修复画笔工具快捷键:J或点击工具栏中的“污点修复画笔工具”按钮。
2、在选项栏中对相关参数进行设置,然后将光标移动到图片的“污点”处进行“点击”操作,此时“污点”被消除了。我们针对人脸部的“雀斑”处进行反复操作,就可以将人面部皮肤修复好。
污点修复画笔工具选项栏的参数详解:
画笔选项:可以选择使用“污点修复画笔工具”的画笔的大小、硬度、间距、角度、圆度等参数,其使用方法可以参照ps画笔工具的使用方法。
模式:可点击“倒三角”箭头可以选择用来设置修复图像时使用的混合模式。除了“正常”、“正片叠底”等常用模式,其中“替换”模式可以保留画笔边缘的杂色、胶片颗粒和纹理。
类型:选择修复的方法,有以下3种:① 内容识别:可以使用选区周围的像素进行修复; ② 创建纹理:使用选区中的所有像素创建一个用于修复该区域的纹理; ③ 近似匹配:使用选区边缘周围的像素来查找要用作选定区域修补的图像区域。
对所有图层取样:选中后对所有的图层进行取样,不选中则对当前选中图层进行取样。
使用压力按钮:选中开启后,使用对画笔“大小”使用“压力”,关闭后,“画笔预设”控制“压力”,该选项需运用到外接“压感笔”设备。
扩散:选择“近似匹配”后,该选项才可出现,调整近似匹配像素的扩散程度,数值越大,扩散距离越大。
以上就是ps污点修复画笔工具的使用教程,学完以后我们就可以修复自己照片里脸蛋上的“缺点”了,而且这种修复效果可不是一般美图软件可以比拟的。
广州天琥PS教的好么?
上海天琥PS培训内容是什么?
郑州ps培训课程哪家不错?
济南天琥PS培训班口碑好吗?
成都天琥ps培训班费用一般多少
ps海报设计常用技巧参考