
火星时代视频剪辑大师班口碑还是不错的,课程结合行业用人需求,从理论知识到软件操作,从制片技术到项目实训,帮助同学们掌握岗位所需技能,并且还提供有实训项目,让同学们能够通过实践得到提高。
1.Pr
2.AVID
3.Ps
4.Ae
5.FINAL CUT PRO X
6.FINAL CUT PRO 7
7.DAVINCI
8.MOTION
| 课程大纲 | 具体内容 |
| 短视频剪辑应用与实战 | 剪辑理论--剪辑技巧--音乐编辑--创意混剪--视频包装--项目实战,短视频剪辑流程全体验。 |
| FCP7与AVID影视长篇剪辑 | 学习使用FCP7与AvidMC两款影视剪辑软件,掌握电视剧、电影等剪辑技巧与流程,掌握影视DIT技术、影视配乐与音效的制作。 |
| 达芬奇调色 | 通过实战案例学习影片一级调色技巧,学习不同场景下亮度及颜色的匹配。学习达芬奇的二级调色工具;分析不同调色工具优缺点及应用场景;学习磨皮瘦脸等高级人像调色技巧;满足短视频、VOLG、电商、广告、影视剧等多种类型片的调色技能需求。 |
| 视频文案策划与影视拍摄实训 | 掌握创意短片的文案策划与制作实现, 掌握机位设置、构图、布景与摄影运镜技巧, 学习各类影片布光技巧,熟悉影片制作全流程, 参与项目实训。 |
电影剪辑决定着电影的好坏,学好电影剪辑也是个不错的行业的选择。
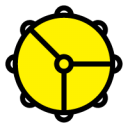
如果你喜欢看电视剧,喜欢电视剧里的剧情套路,那就来火星学习视频剪辑。

自媒体的发展快,对短视频剪辑师的需求也越来越多。

 +
+ +
+  +
+ +
+
火星时代的影视剪辑大师班还是非常不错的,他们的这门专业课程不仅紧密结合行业用人需求,从理论知识到软件操作,从制片技术到项目实训,帮助同学们全面掌握岗位所需技能,教学案例更新速度频繁,不必担心自己学到过时无用的知识与技能,并且还提供有丰富的实训项目,让同学们能够通过实践得到更好的提升
 (资料图)
(资料图)
上节跟大家分享了影视级贴图绘制软件Mari入门教程(一)界面认知今天给大家继续分享影视级贴图绘制软件Mari入门教程(二)绘制基础正式开始第二节前咱们先来回顾下上节所分享的内容。
上回咱们说了关于Mari在开始制作项目前需要设置的一部分参数,还有一些视图设置。有关视图设置的话就看个人在制作中的具体需求,然后还有一系列容易遇到问题的参数设置我会在下面的介绍中给大伙讲解。
一、灯光参数调整
1.我们创建好的项目导入模型后会遇到一个问题:在模型上会出现一些黑边阴影效果。如下图所示:
这里呢就涉及到一个灯光问题,在图中我也标记了灯光面板的打开方式。
2.位置:菜单栏下找到View - Palettes - Light,也可以通过右边视图直接打开。
下面可以看到灯光面板里头有五盏灯光,也就是说这个场景里头有五盏固定的灯来对模型进行照明,出现黑边阴影就是因为这五盏灯光没有影响到的位置。(可以这么来理解,就不要深究了)。
3.解决办法:对五盏灯光一一选择,将下方参数General(常规参数) — Fix to 改为Camera。意思就是通过摄像机角度来控制灯光,让灯光跟随摄像机角度来照明。(注意:每一盏都需要调整)然后灯光问题就解决啦!!!
二、遮罩的运用
1.遮罩的话想必大伙也不陌生,同样Mari里头的遮罩用法跟其他三维绘制软件是差不多的,千篇一律。Mari里头的Mask是用来避免在绘制纹理的时候出现纹理拉伸情况。这里跟大家提一嘴在Mari里常用的遮罩功能:Edge Mask;边缘遮罩 Backface Mask.背面遮罩。这俩遮罩是最常用的。
我们来看一张图,对比一下开了Mask和没开Mask的映射效果。
2.我们明显可以看出来,没开遮罩绘制的颜色效果,边缘有严重的拉伸情况,过渡非常差。
然后再看开了遮罩后的效果,边缘就过渡的很柔和,基本没什么太大拉伸!!!
3.总结一点就是灵活的使用Mask能一定程度上的提高绘制纹理贴图的效率,同时也避免了纹理拉伸情况。
Mask遮罩打开位置:Patches — Painting。
4.若是打开了Mask,但是在模型上不显示遮罩,这是因为图中Masking - Mask Preview Enabled没勾选。(这个看个人需求,映射XYZ的话我个人是不打开,因为不太利于观察。
5.这里是Mask的基本参数,需要多提一下的是,Mask参数下方的Falloff End/Start 这个是用来控制边缘软硬过渡效果,然后也可以配合Curve曲线,这些参数看情况而定可以调整。
三、绘制缓存
前面图中我用黄色框标了一下,这里就给大伙详细介绍一下这个东西Si Sa!
Paint Buffer 它类似“赛璐璐”但又不同与赛璐璐,形象的话我觉得它可以这样理解,做动画的朋友对这个就很熟悉,一种早期动画上色方法吧。在Mari里头它相当于一块玻璃或者赛璐璐里头的塑胶板,看不到,一种透明的二维平面。但是咱们在使用笔刷来绘制颜色的时候,就是画在Buffer上的,也就不是直接画在模型表面,然后就有了后面的一个操作“映射”,对!!!就是需要把Buffer上的颜色或者纹理信息给它映射到模型表面上。我们通过外部导入纹理图映射也是同样的一个道理。
2.Paint Buffer在绘制纹理贴图的时候也需要设置一些参数,这样有效可以避免一些错误产生。
咱们先找到Paint Buffer设置位置-Paint。
1.首先第一点,要注意的是Buffer Size,前面说的Buffer是映射到模型的一个贴图二维平面,那么Size就是它的尺寸大小,这个参数具体控制的是映射到模型上的纹理精度,可以说是总控制。它忽略我们导进Mari里的贴图精度,无论贴图是2048,4096或者更高,如果这个Buffer Size设置的是1024.或者512.256.低于我们的贴图尺寸,那么映射到模型上的贴图精度就根据Buffer Size上设置的精度来定。简单来说如果Buffer Size设置256.你的贴图精度是2048.那么映射到模型上的贴图精度也只有256.这个不受电脑屏幕大小影响(啰嗦一大堆,我感觉就最后的简单来说靠谱emmm.....)
举个栗子,看图。emm(好像看得不是很清楚......,那咱们就把他放大看看!!)
2.Transform - Scale,这个值可以理解为给Buffer Size划一道界限。(我觉得不是很有必要吧...本来屏幕就小,命令面板又多,还定个框。我觉得可以换俩32寸显来回跳?ahhh)
看看效果图。(可以把Scale俩值改为1)
3.Rest On Bake:这个值有俩选项,控制Scale用。
大概用法:默认Enable:在映射完纹理烘焙到模型上后,如果一开始对Scale值有设置的话,绘图框就会消除掉。Disable则意思相反。
四、材质通道及层概念
材质通道与层的概念理解起来稍微有点费劲,我尽量写得简单通顺。
接下来请看我的表演。ahhh...
1.如图所示,构成Mari材质功能的几个面板等级从小到大依次是 Layer、Channel、Shaders。
2.为了方便理解,这里我把需要演示的几个面板都拿了出来,有对应位置,其他的全部关掉。
3.材质通道的逻辑关系:我们新建Layers画东西,很多的Layers层混合效果就形成了Channel,然后Channel赋予给Shaders,最后就是材质贴图效果了。这里我拿Photoshop,Mari,以及Maya的材质编辑器给大伙稍微梳理下关系。
4.Layer层理念以及混合模式。 首先咱们来理解下Mari里面的层。跟Photoshop以及其他软件也是一样,mari的层同样可以建遮罩,建组,改变叠加方式,以及添加调整层。
5.下图已为大伙标记好了常用的层管理命令。由于新版和旧版的叠加方式UI有所变化,我这边也一一梳理了出来,其实就是对混合模式进行了归纳分区,罗列出来就明白了。
6.Mari调整层。这一点咱们用ps的朋友是肯定熟悉的,然后每个调整层下方也都是可以调整参数的。言简意赅。
7.层管理快捷操作:咱们选择所有的图层右击弹出一个命令框,里头有许多编辑图层的命令,相当于下方图标。Mari还是很灵活,有许多的便捷操作,这里我给大家提一下,大伙看个人需要,这里我配图理解一下。
8.再一点,还有俩功能需要给大伙介绍一下。
分别是:Add Adjustment Stack 给单独的层一个调整模式;Add Procedural Layer 添加Mari自带的一些程序纹理。
如图所示:
这俩功能还是挺实用的,来看看我添加好的效果给大家展示下:
图中是我添加的一部分程序纹理效果,Mari自带的纹理大概有油迹,木纹,云,还有一些基本几何形。大伙根据自己需要,可以在绘制填纹理的时候添加一些类似这种底纹来增加更多的细节。(需要注意的是:大伙在添加这些调整节点的时候要注意图层后面标记的红绿颜色。机器差点的,见红就卡,越红越卡ahhh......)
Channel通道理念
同样,还是放图先见个面,通道长啥样。
诺,长这样。下面我给大家具体介绍一下,继续看图:
1.Channe通道创建方式:
可点击图中黑白灰信息,调整尺寸以及深度然后直接创建通道。
这里给大伙拓展一下,我觉得这个理论用Mari的朋友都得懂,尤其是初学者,甚至用ps多的人也只是按部就班机械的来输出图片,并不太懂原理。回到Mari,因为我们在绘制纹理贴图,无论是颜色,还是XYZ置换等都常涉及到色彩深度的知识点,这也是为了方便我后续章节内容的讲解,这里大伙先打个照面。(我也是找的度娘,希望对大伙理解上有所帮助)
8bit、16bit、32bit图像数据
色域指电脑上色彩显示的范围 ,PS里颜色模式8位、16位和32位都是指2的指数 。
1、区别之一:文件大小,如果一个8位图像有10MB大小,它变成16时,大小就要翻一翻变成20MB。这是8位和16位的区别之一;
2、区别之二:16位图像相比8位图像有较好的色彩过渡,更加细腻,携带的色彩信息可以更加丰富。这是16位图像可表现的颜色数目大大多于8位图像之故;
3、区别之三:在PS里,8位图像绝大多数内置滤镜都可以正常使用,外挂滤镜也可以正常使用。但16位下,大多数滤镜将停止工作,因为大多数滤镜基于8位图像来运算; 区别之四:8位图像信息少,PS要处理的信息就少,处理速度快,硬件配置要求相对低;16位则慢而吃力;
4、这里的8位和16位,指的是图像中的一个通道的位深,比如8位RGB,一个R通道有2的8次方个灰度级;16位RGB,一个R通道里有2的16次方个灰度级;8位RGB三个通道组成24位(3×8=24)图像,即是我们通常说的24位图像;16位RGB三个通道组成48位(3×16=48)图像(除了特殊的场合外,你不必去使用48位图像,它不是没用,但它是在极端情况下使用的,这是在目前来说)。
5、我们常见的8位通道RGB图像,3个通道共24位,即一张24位RGB图像里可表现大约1670万种颜色;而16位通道RGB图像,3个通道共48位,2的48次方是多少种颜色,可以算一下。这不包括RGB能支持的一个透明度ALPHA通道,不算CMYK共4个通道。
6、这里的8位、16位、32位指颜色深度(Color Depth)用来度量图像中有多少颜色信息可用于显示或打印像素,其单位是“位(Bit)”,所以颜色深度有时也称为位深度。常用的颜色深度是1位、8位、24位和32位。1位有两个可能的数值:0或1。较大的颜色深度(每像素信息的位数更多)意味着数字图像具有较多的可用颜色和较精确的颜色表示。
色彩位数就是有多少种颜色,通俗的的说,一张图片的画面在你电脑生是以若干小的点拼凑城的,而位数就是说名用来拼凑图片的点所拥有的颜色的数量,换句话来说,也就是位数越多组成的画面越接近真实! 色彩深度是用“n位颜色”(n-bit colour)来说明的。
若色彩深度是n位,即有2n种颜色选择,而储存每像 素所用的位数就是n。常见的有:(单色):黑白二色。2位:4种颜色,用于CGA。4位:16种颜色,用于CGA、EGA及VGA。8位灰阶:都是黑、灰、白色之间,有256个层次。15或16位彩色(高彩色):电脑所用的三原色是红、绿和蓝。在15位彩色中,每种原色有25=32个层次,共32768种颜色;而在16位彩色中,绿色有26=64个,共有65536个颜色。24位彩色(真彩色):每种原色都有256个层次,它们的组合便有256*256*256种颜色。32位彩色:除了24位彩色的颜色外,额外的8位是储存重叠图层的图形资料(alpha频道)。另外有高动态范围影像(High Dynamic Range Image),这种影像使用超过一般的256色阶来储存影像,通常来说每个像素会分配到32+32+32个bit来储存颜色资讯,也就是说对于每一个原色都使用一个32bit的浮点数来储存.
这里呢,我也就搜集了一些理论供大家过一遍,更深层次的释义就请大伙自行百度啦。
回到咱们的主题Channel(最后一点最后一点,大伙稍微坚持一下)刚咱们提到如何创建Channel,下面继续把Channel与Layer以及Shader之间的联系以及影响讲完。
上图就是Channel的一些参数调整设置。大伙可以自己尝试操作一下。具体用法我也会在之后的章节中为大家介绍。
Shader(着色器)理论及用法
首先来看看它所处的位置:
图中我用红色框标记的就是Shader所处的位置,然后我用黄色框标记了四个查看器,下面我来给大伙详细介绍.
Current Channel: (当前通道)指得是仅查看当前通道内的图层信息,预览当前图层纹理的效果。
Current Layer & Below:(当前图层及以下图层)指的是查看当前通道图层信息及在其下方的通道图层信息。
Current Layer:(当前图层)指的是只查看当前单个图层Layer的效果。
Current Paint Target:(绘制效果)指的是查看Layer层或者添加了遮罩后在这两者上画出的信息。简单说就是查看绘制纹理。比如说咱们在图层或者在给图层添加的Mask上画了一笔,但是如果我们又不知道画了什么的情况下,可以利用这个功能来查看咱们绘制信息。(这里我觉得还是得插一张图供大家理解一下。)
最后,在Current Paint Target功能下,回到绘制层,然后我们可以看到的就是绘制层的绘制信息。
好了,这四个就最后这个难理解一点,还是需要自己多操作,多尝试。这里我也只是给大家介绍一下,我个人的理解。
最后,希望大伙能对今天的Mari分享进行消化,本次的篇幅稍微有点长,我也是想着尽量给初学者讲清楚些,若有不足的地方还请大佬多多指教。非常感谢!!
更多培训课程、学习资讯、课程优惠、课程开班、学校地址等学校信息,请进入 重庆火星时代教育 详细了解,咨询电话: